Du bist ein Hobby-Fotograf, der gerne besondere Momente im Alltag festhält? Zusätzlich bist du auf der Suche nach einem Bildbearbeitungs-Programm, um deine Bilder zu verschönern? Was kommt einem da natürlich als erstes in den Sinn? Photoshop! Die Grundlagen kannst du dir mit dieser Photoshop-Anleitung aneignen.
Welche Foto-Bearbeitungssoftware ist die richtige für dich?
Bevor du dich für Photoshop entscheidest, frage dich bitte zunächst, welche Bedürfnisse und Wünsche du in Bezug auf die Bearbeitung deiner Bilder hast. Diese Software bietet Dir ein unendlich kreatives Feld, das für Anfänger kompliziert und auch teuer sein kann. Eine einfachere Lösung könnte ggf. für dich ausreichen.
Falls du jetzt zweifeln solltest, ob Photoshop die richtige Software für dich ist, solltest du unbedingt unseren Vergleich der verschiedenen, gratis Fotobearbeitungs-Softwares lesen! Ansonsten wird dir unser folgendes Photoshop-Tutorial für den Anfang sicherlich sehr nützlich sein!
Warum Bilder mit Photoshop bearbeiten?
Adobe Photoshop gilt bei Profis und passionierten Fotografen und Grafikern als die führende Fotobearbeitungs-Software. Die Werkzeuge-Palette des Programms und verschiedene Filter bieten zahlreiche Möglichkeiten, Bilder zu bearbeiten. Man kann aber zudem auch professionelle Retuschen und Grafiken erstellen, wie Logos für verschiedene Unterlagen (zum Beispiel Flyer oder Plakate). Daher ist die Software mittlerweile ein essentielles Instrument im Bereich Foto-Bearbeitung und Grafik-Design.
Die Funktionen und das Handling sind zwar sehr komplex, aber die Logik und die Haupt-Merkmale sind gut zu verstehen. Um allerdings ein Profi zu werden, hilft nur intensives Üben.
Photoshop ist eine kostenpflichtige Software, die in einer Adobe Suite ab 26 € / Monat (mit Lightroom) zu haben ist. Zum Ausprobieren kannst du aber zunächst eine kostenlose Testversion verwenden.
Photoshop Tutorial: Die Grundlagen der Nutzung
Lies im Folgenden, wie der Arbeitsbereich aufgebaut ist und wie die Werkzeuge angewendet werden:
Der Photoshop Arbeits-Bereich
Wenn du Photoshop startest, kommst du auf die Arbeits-Oberfläche. Diese umfasst mehrere Bereiche:

- Bedienfeld „Werkzeuge“: Standardmäßig befinden sich hier die Werkzeuge, mit denen man das Bild verändern kann. Die Werkzeuge haben mehrere Funktionen und weitere Unter-Kategorien (halte deine Maus auf ein Werkzeug, um seine Varianten zu sehen)
- Dokumenten-Fenster: In der Mitte befindet sich der Bearbeitungs-Bereich für dein Foto
- Menü (oberste Zeile): Datei, Bildbearbeitung, Auswahl, Schrift, Filter, Anzeige, Fenster, Hilfe
- Bedienfeld (oder Optionsleiste): Unter dem Menü befinden sich spezifische Einstellungen, dem gewählten Werkzeug entsprechend
- Menü-Punkt „Fenster“: Je nach Auswahl erscheinen auf der rechten Seite verschiedene Fenster. Sie sind in ihrer Anzahl abhängig von den Bereichen, die du markiert hast und bearbeiten möchtest (Farben, Farbkarte, Einstellungen, Stile, Masken usw.)
- Die Ebenen-Palette: Sie ist ein wichtiges Werkzeug der Bildbearbeitung. Ein Photoshop-Dokument kann eine bis sehr viele Ebenen umfassen. Die Ebenen-Palette stellt alle Ebenen in logischer Reihenfolge dar
Tipps & Tricks :
- Passe den Arbeitsbereich im Hauptmenü >Fenster >Arbeitsbereich deinen Bedürfnissen an.
- Die Fenster sind beweglich und einklappbar, so kannst du mehr Platz für Dein Bild schaffen.
- Das „Protokoll“ ist ein wichtiges Hilfsmittel, um jederzeit zu früheren Einstellungen zurückkehren zu können.
Die Logik der Ebenen
Bevor du Photoshop verwendest, solltest du dich mit der Logik dahinter beschäftigen, mit dem Grundkonzept der Ebenen.
Ein Dokument in Photoshop besteht manchmal aus mehreren Ebenen. Man kann sich das so vorstellen, als wenn verschiedene transparente Blätter übereinander gelegt werden. Jedes Blatt (jede Ebene) besteht aus einem separaten Bild. Durch das „Stapeln“ oder Übereinanderlegen sämtlicher Blätter (Ebenen) sind auf dem obersten Blatt alle darunterliegenden Blätter (Ebenen) mit ihren jeweiligen Bildern sichtbar und wirken beim gemeinsamen Betrachten wie ein Gesamt-Bild.
Eine Ebene kann unterschiedliche Elemente enthalten: Ein Foto, einen Text, eine Grafik usw. Mit jeder neuen Ebene kannst du deinem Bild Elemente oder Effekte hinzufügen. Die Ebenen können aber auch schnell und einzeln ausgeblendet, zusammengefügt oder gelöscht werden.
Das Menü in Photoshop
Das Menü ist das vielfältige Eingangstor zu allen Photoshop-Funktionen. Es ist facettenreich, erlaubt oftmals eine direkte Retusche und öffnet den Zugang zu zahlreichen Untermenüs und Bearbeitungs-Fenstern.
- Datei: Öffnen, Schließen, Speichern, Drucken eines Fotos. Hier wird auch „Beenden“ gefunden, um die Software zu schließen
- Bearbeiten: Schritt vorwärts/zurück, Kopieren / Einfügen, bestimmte Änderungen anwenden. Hier hast du auch Zugriff auf Photoshop-Einstellungen
- Bild: Alle Einstellungen und Änderungen, die für die Entwicklung eines Fotos erforderlich sind (Modus, Größe, Bildqualität, Tonwert, Kontrast, Farbe, Schwarzweiß usw.)
- Ebene: Alle Funktionen zum Verwalten von den Ebenen (Erstellung, Duplizierung, Ausrichtung, Stil, Verbinden usw.)
- Schrift: Alle nützlichen Funktionen für die Bearbeitung einer Text-Ebene
- Auswahl: Funktionen, um Bildbereiche auszuwählen und zu bearbeiten
- Filter: Unterschiedliche Bild-Effekte (Weichzeichner, Verschönerungen)
- Ansicht: Elemente für die Anpassung der Anzeige
- Fenster: Zum Anzeigen oder Ausblenden der verschiedenen Funktionen (Farben, Ebenen, Zeichen, Pinsel usw.)
- Hilfe: Hilfestellung zu den verschiedenen Themen der Photoshop Software
Werkzeuge
Mit den Werkzeugen nimmst du die Veränderungen an deinen Fotos vor:
- Auswahl-Werkzeuge: Verschieben, Rechteck-Auswahl, Lasso, Schnell-Auswahl
- Schneide-Werkzeug: Zuschneiden / Ausschnitte festlegen
- Mess-Werkzeuge: Pipette (Farbwerte ermitteln)
- Retusche-Werkzeuge: Korrekturen, Stempel, Radiergummi, Wassertropfen
- Text- und Grafik-Werkzeuge: Stift, Pinsel, Text
- Farbauswahl (Vorder- und Hintergrund-Farbe)

Photoshop-Tutorial: Ein Foto mit Photoshop bearbeiten
Von der Theorie in die Praxis – erfahre hier, wie du ein Foto in 5 Schritten retuschieren kannst:
- 1 – Wähle ein Foto aus und öffne es, Datei >Öffnen. Dein Foto befindet sich jetzt im Dokumenten-Fenster. Zuvor hast du den Arbeitsbereich deinen Bedürfnissen angepasst (Menü-Fenster).
- 2 – Überprüfe die Qualität, Bildmenü >Bildgröße. Ein großformatiges Foto und eine gute Auflösung sind die Voraussetzungen für einen Großformat-Druck. Hast du Fragen zur idealen Druck-Auflösung? Schau doch mal in unseren Artikel mit dem Thema über “Die richtige Auflösung, um mein Foto zu drucken”!

- 3 – Entwickle das Foto, d. h. nimm die grundlegenden Änderungen vor: Bildmenü >Einstellungen. Im Beispiel-Bild haben wir uns entschieden, die Helligkeit zu erhöhen, die Kontraste und die Sättigung zu intensivieren und die Farben zu wärmen.

- 4 – Retuschiere das Foto an bestimmten Stellen. Hier möchten wir gerne einen Menschen im Hintergrund aus dem Bild entfernen. Symbolleiste >Kopierstempel. Klicke mit dem Kopierstempel eine Stelle im Bild an. Diese kannst du dann über die Person kopieren.
Tipp: Zoomen Sie mit Strg++ oder der Lupe der Werkzeugleiste, um genauer arbeiten zu können und eine passende Änderung vorzunehmen.

- 5 – Füge einen Rahmen und Text ein
Dafür erstellst du eine neue Ebene und füllst diese mit dem Farbtopf in Weiß. Positioniere diese Ebene an unterster Stelle.
Verkleinere die Größe deines Bildes leicht und verschiebe es, um die soeben erstellte weiße Ebene an jeder Kante zu sehen (Menü Bearbeiten > Manuelle Transformation oder mit dem Kürzel Strg+T).
Erstelle eine neue Ebene und füge einen Textrahmen hinzu. Wähle die Farbe, Schriftart und Textgröße im Zeichenfenster aus.

Dein Foto ist fertig! Jetzt musst du es nur noch speichern: Datei >Speichern unter >jpg-Format speichern
So kannst du mit wenigen Klicks deine Fotos optimieren oder aufpeppen. Trotzdem zu kompliziert? Kein Problem! MYPOSTER bietet dir ein komplett kostenloses Tool zur Bildverbesserung an.
Hiermit wird dein Foto mit nur einem Klick automatisch verbessert. Rote Augen, dunkle Lichtverhältnisse oder auch unscharfe Bilder werden automatisch korrigiert. Deine wunderbaren Bilder sind dann natürlich viel zu schade, um sie nur auf dem PC zu belassen.
Mach aus deinen Fotos bleibende Erinnerungen, an denen du dich immer wieder erfreuen kannst! Auf MYPOSTER findest du zahlreiche Möglichkeiten, deine schönsten Fotos als schicke Bilddrucke auf unterschiedlichen Materialien und in verschiedensten Formaten drucken zu lassen. Lass dich inspirieren!
Mach was Einzigartiges aus deinen Fotos:
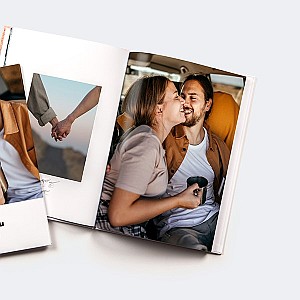
Individuelle Fotobücher
Bei uns erstellst du dein Fotobuch ganz nach deinen eigenen Ideen. Schlag jetzt zu, damit du es jederzeit aufschlagen kannst!
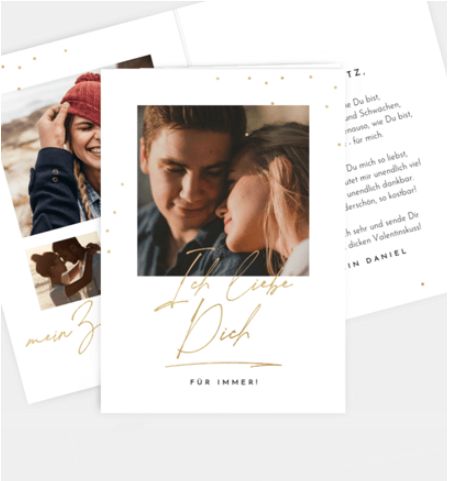
Persönliche Fotokarten
Gestalte mit deinen Fotos Einladungen, Dankeskarten oder Grußkarten zum Geburtstag, zur Hochzeit, Taufe oder anderen Anlässen!

Schicke Wandbilder
Lass dich nicht hängen, sondern lieber deine Bilder! Fotos bearbeiten und daraus dein einzigartiges Wandbild gestalten. Geht ganz schnell!








