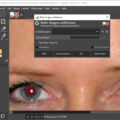Zu hell, zu dunkel oder zu blass? Nicht alle Bilder kommen perfekt aus der Kamera: Manchmal versagt die Belichtungsautomatik, und sehr kontrastreiche Szenen lassen sich gar nicht auf Anhieb perfekt einfangen. Häufig erscheinen Personen in heller Landschaft zu dunkel. Das alles macht aber nichts: Wir zeigen, wie du deine Aufnahmen mit der Gimp Bildbearbeitung für Windows oder Mac perfekt aufpolierst. Lies hier, wie du mit Gimp Fotos verbessern, dein Bild aufhellen oder abdunkeln und den Kontrast deiner Fotos optimieren kannst.

- Mit Gimp Bilder aufhellen & verbessern: Bevor du loslegst
- Nutze das „Histogramm-Bedienfeld“ in Gimp zum Bild aufhellen
- Die wichtigsten Funktionen für bessere Kontraste
- Bild aufhellen & verbessern: Feinere Korrekturen mit dem Kurven-Dialog
- Schnelle Korrektur mit der Automatik in Gimp
- Mit Gimp Fotos verbessern per Halb-Automatik & Pipetten
- Korrigieren einzelner Bildregionen
- Die schnelle Alternative
- Mach was Besonderes aus deinen korrigierten Fotos!
Mit Gimp Bilder aufhellen & verbessern: Bevor du loslegst
Wir haben Gimp in der Version 2.10.20 im September 2020 unter Windows 10 getestet. Für ein aufgeräumtes Programmfenster beginnst du die Arbeit in Gimp mit dem Befehl Fenster, Einzelfenster-Modus (neben dem Befehl erscheint dann ein x). Bedenke jedoch, dass immer wieder neue Gimp-Varianten erscheinen. Abweichungen sind also möglich.
Wenn du mit deiner Kamera JPG-Dateien aufzeichnest, solltest du Bildstile wie „Lebhaft“ oder „Starker Kontrast“ vermeiden. Die Ergebnisse sehen zwar auf Anhieb frisch und knackig aus, lassen sich aber später in der Gimp-Bildbearbeitung nicht mehr so gut korrigieren. Verwende daher Stile wie „Natürlich“ mit Neutralwerten für Kontrast und Sättigung. Dann kannst du die Ergebnisse am Computer nach Maß auffrischen.
Nutze das „Histogramm-Bedienfeld“ in Gimp zum Bild aufhellen
Dein Bild sollte das mögliche Helligkeitsspektrum von Tonwert 0 (tiefes Schwarz) bis 255 (reines Weiß) ganz ausnutzen – nur dann wirkt es brillant und kontraststark. Lass dir darum dauerhaft ein Histogramm anzeigen, dazu wählst du „Fenster, Andockbare Dialoge, Histogramm“.
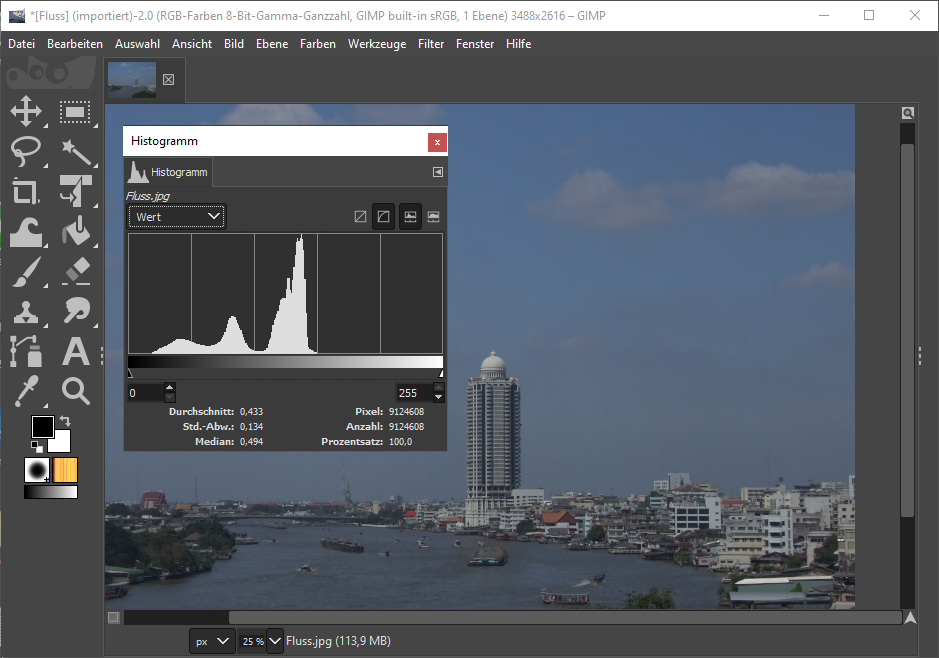
Im Beispielbild oben erkennst du bereits, wie das Histogramm die Tonwerte im Bild darstellt: Die Aufnahme ist ganz klar unterbelichtet, also zu dunkel. Und darum erscheinen im rechten Teil des Histogramms – im Bereich für hellere Bildpunkte – keine Ausschläge mehr. Daran erkennst du, dass du unbedingt dein Bild aufhellen solltest, insbesondere die mittleren Tonwerte.
Ganz links außen zeigt das Histogramm ebenfalls keine Balken. Es gibt also auch keine sehr dunklen Bildpunkte, das Foto wirkt darum zwangsläufig blass und wenig brillant. Gut zu wissen: Stelle das Klappmenü oben links im „Histogramm“-Bedienfeld von „Wert“ auf „RGB“ um. So erkennst du die einzelnen Anteile der drei Grundfarben Rot, Grün und Blau.
Im nächsten Beispielbild unten wird die Blau-Dominanz in hellen Bildpartien deutlich.

Die wichtigsten Funktionen für bessere Kontraste
Alle wichtigen Kontrastkorrektur-Funktionen bietet Gimp direkt im Hauptmenü „Farben“. Den Befehl „Helligkeit/Kontrast“ solltest du dabei vermeiden – er arbeitet viel zu grob. Wähle stattdessen „Farben, Werte“.
Dieses Dialogfeld zeigt wieder ein Histogramm, das bei unserem Beispielbild rechts wieder völlig leer ist. Um das Foto zunächst aufzuhellen, ziehst du das weiße Dreieck von rechts außen nach innen bis zum Beginn der ersten schwarzen Balken – in unserem Fall bis zum Wert 150.

Das bedeutet: Alle Tonwerte zwischen 150 und 254 hebt Gimp nun auf reines Weiß an, das betrifft also hellere bis sehr helle Bildpunkte. Gimp hebt Tonwerte unter 150 ebenfalls mit an. So bringst du reines Weiß ins Foto, steigerst den Tonwertumfang und machst dein Bild heller und kontrastreicher.
Tatsächlich erscheinen ja auch ganz links keine schwarzen Balken im Histogramm. Ziehe also das schwarze Dreieck von links nach innen bis zu den ersten schwarzen Ausschlägen, hier bis zum Wert 20. Alle Bildpunkte mit den (sehr dunklen) Helligkeiten von 0 bis 20 sinken also auf 0, das heißt auf reines Schwarz. Weitere Helligkeiten oberhalb von 20 sinken passend mit ab. Du erweiterst den Tonwertumfang, indem du neue dunklere Bildpunkte erzeugst – das Foto wirkt so dunkler und abermals kontrastreicher.
Eventuell erscheint dein Bild nun zu hell oder zu dunkel. Für den allgemeinen Helligkeitseindruck ziehst du jetzt noch am mittleren, grauen Dreieck. So hellst du auf oder dunkelst ab, ohne die zuvor definierten hellsten oder dunkelsten Bildpunkte noch einmal zu verändern.
Hier noch ein paar Tipps zum Befehl „Werte“
- Klicke im Dialogfeld auf „Automatische Quellwerte„, um die oben besprochene Tonwertkorrektur mit einem einzigen Mausklick zu erledigen. Anschließend kannst du die automatische Korrektur im Dialogfeld allerdings nicht mehr abschwächen, sondern höchstens noch verstärken.
- Mit der Option „Ansicht teilen“ zeigt Gimp eine Bildhälfte korrigiert, die andere unverändert – ein guter Vorher-Nachher-Vergleich.
- Während das Dialogfeld geöffnet ist, achte einmal auf das „Histogramm“-Bedienfeld. Es zeigt Vorher- und Nachher-Werte in zwei überlagerten Darstellungen. Dabei siehst du Risse im Nachher-Histogramm – das ist ganz normal und stört meist nicht.
- Speichere nützliche Einstellungen, um sie auf weitere Bilder einer Serie anzuwenden. Dazu klickst du oben im „Werte“-Bedienfeld auf das Plus-Zeichen.
- Hast du das Bild gründlich vermurkst und möchtest es schnell auf den ursprünglichen Zustand zurücksetzen? Das erledigt der Befehl „Datei, Wiederherstellen“, im Dialog klickst du auf „Zurücksetzen“.
Bild aufhellen & verbessern: Feinere Korrekturen mit dem Kurven-Dialog
Das „Werte“-Dialogfeld bietet dir nur drei Anfasspunkte – pauschal für dunkelste, mittlere und hellste Helligkeitswerte. Willst du noch feiner korrigieren, klickst du im „Werte“-Dialog unten auf die Schaltfläche „Diese Einstellungen als Kurven bearbeiten“. Du landest dann im „Kurven“-Dialog. Dort kannst du einzelne Helligkeiten noch genauer durch Ziehen an einer Linie verändern.

Im Beispiel unten senken wir zum Beispiel dunklere Bildpunkte noch einmal ab; dazu ziehen wir die Linie weit links – im Bereich für die dunkleren Helligkeiten – noch etwas nach unten.
Du erreichst diesen „Kurven“-Dialog auch direkt im Hauptmenü: Wähle einfach „Farben, Kurven“. Die Funktion ermöglicht prinzipiell die gleichen Korrekturen wie der „Werte“-Befehl. Sie erlaubt aber durch die beliebige Zahl von Anfasspunkten auf der Linie eine feinere Steuerung.

Schnelle Korrektur mit der Automatik in Gimp
Du musst nicht unbedingt mit Reglern und Diagrammen tüfteln, um Kontrast und Farben auf Vordermann zu bringen – teste in Gimp einfach die 1-Klick-Automatiken. Diese Befehle holen nicht unbedingt das Optimum aus deinen Aufnahmen heraus: Manche Funktionen übertreiben die Korrektur, andere bewirken fast gar nichts, je nach Aufnahme. Ein Test lohnt sich jedoch immer. Manche Funktionen ändern nur den Kontrast und lassen die Farbstimmung unberührt. Andere Befehle greifen auch oder ausschließlich die Farben an.
Die Automatik-Korrekturen wirken vor allem bei Fotos, die deutlich zu dunkel, zu hell oder farbstichig sind. Hat dein Bild bereits einen sehr hohen Kontrast mit dem kompletten Tonwertspektrum von 0 bis 255, dann ändern die Automatik-Befehle höchstens noch die Farben, aber nicht den Kontrast.

Teste also einfach diese Funktionen aus dem Untermenü „Farben, Automatisch“:
- „Abgleichen“: Dieser Befehl ändert Kontraste sowie Farben besonders dramatisch. Er kann auch Farbstiche automatisch beheben.
- Per „Weißabgleich“ verbesserst du ebenfalls den Kontrast und die Farbstimmung, ein Farbstich wird ausgeglichen. Die Funktion verändert dein Bild jedoch nicht so stark wie „Abgleichen“. Bei allgemein flauen Bildern solltest du diesen Befehl zuerst testen. Ähnlich wirkt der Klick auf „Automatisch“ im „Werte“-Dialog (s. oben).
- Der Befehl „Farbverbesserung“ erzeugt deutlich sattere Farben, übertreibt aber meist. Dagegen ändern sich Farbstiche, Helligkeit und Kontrast kaum. Nutze die Funktion, wenn dein Bild zu farbschwach erscheint, zum Beispiel bei Aufnahmen bei diesigem Wetter.
- „Kontrastspreizung“ verstärkt vor allem den Kontrast. Im Dialog kannst du entscheiden, ob du die „Farben erhalten“ willst.
- Die Funktion „Kontrastspreizung (HSV)“ wirkt sich ebenfalls besonders auf die Kontraste aus. Sie verändert deine Aufnahmen weniger deutlich als „Kontrastspreizung“, da sie die Farben noch besser schützt. Teste diese beiden Funktionen, wenn du nur den Kontrast aufbessern und die Farbstimmung nicht verändern möchtest.
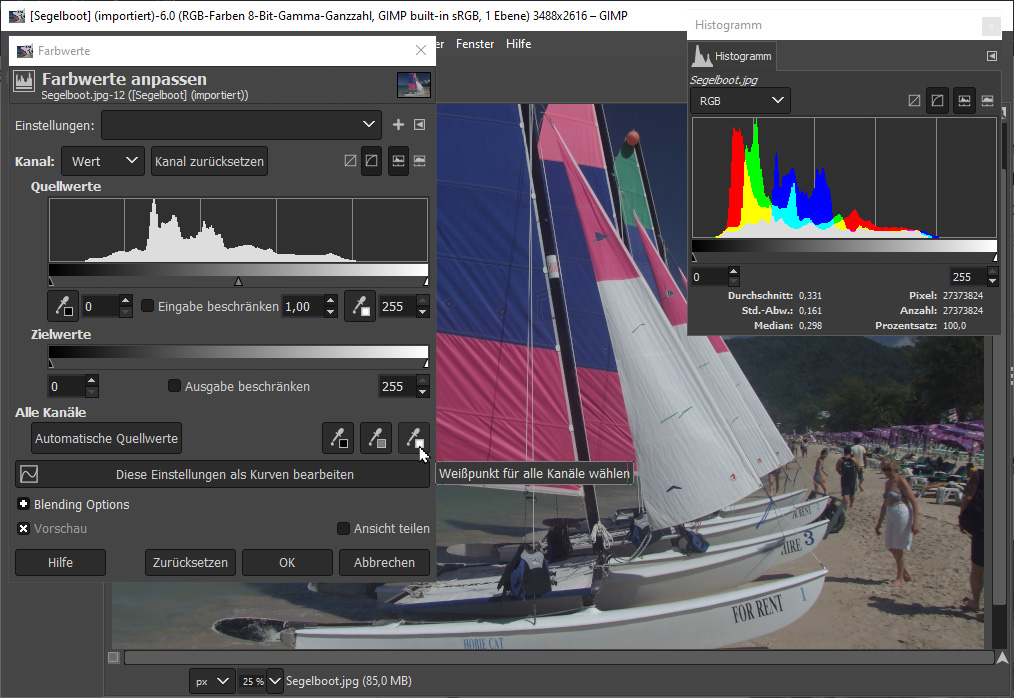
Unsere Tipps zu den Automatiken
- Verfolge beim Test der „Automatisch“-Befehle immer, was sich im „Histogramm“-Bedienfeld verändert. Stelle das „Histogramm“ am besten auf „RGB“ (s. oben).
- Einige „Automatisch“-Funktionen eignen sich nur für übliche RGB-Farbbilder, nicht für Dateien im Modus „Graustufen“ oder „Indiziert“. Gimp nennt den aktuellen Farbmodus oben in der Titelzeile, bei deinem Testbild zum Beispiel das universelle „RGB-Farben 8-Bit“.
Mit Gimp Fotos verbessern per Halb-Automatik & Pipetten
Der Befehl „Farben, Werte“ bietet dir auch die interessanten Pipetten, mit denen du einfach ins Bild klicken kannst. So wendest du eine typische „Werte“-Korrektur an und machst dein Bild kontrastreicher. Wir besprechen die Funktion anhand eines flauen, zu dunklen Bildes eines Segelboots. Dazu solltest du zunächst dein Bild aufhellen:
- Klicke unten rechts im „Werte“-Dialog auf die weiße Pipette „Weißpunkt für alle Kanäle wählen“. Dann klicke auf eine helle Stelle im Foto, die reinweiß erscheinen soll. Wir klicken hier auf einen weißen Bereich des Segels. Gimp hebt den gewählten Helligkeitswert im Gesamtbild auf reines Weiß und passt ähnlich helle Bildpunkte entsprechend an. Die Aufnahme erscheint sofort deutlich heller und brillanter.
- Unser Schnappschuss wirkt etwas blaustichig. Klicke unten rechts im „Werte“-Dialog auf die graue Pipette „Grau-Punkt für alle Kanäle wählen“. Dann klicke auf eine Bildstelle, die neutralgrau erscheinen sollte. Wir wählen hier den Bootsrumpf im Vordergrund – das Foto erscheint sofort insgesamt etwas wärmer und rötlicher, die Gegenfarbe zu Blau.
- Bei zu blassen Fotos kannst du auch die schwarze Pipette „Schwarz-Punkt für alle Kanäle wählen“ verwenden. Klicke auf einen Punkt, der reinschwarz erscheinen soll. So machst du dein Foto dunkler und kontrastreicher.

Unsere Tipps zu den Pipetten
- Wenn beim ersten Klick ins Bild kein schönes Zwischenergebnis entsteht, klicke einfach auf eine weitere Stelle.
- Passt das Pipetten-Ergebnis noch nicht vollständig, ziehe oben im Dialogfeld am grauen Dreieck.
Korrigieren einzelner Bildregionen
Oft möchte man nur einzelne Bildzonen korrigieren. Ein typisches Beispiel bei Urlaubsfotos: Die Umgebung hat die richtige Helligkeit, aber die Personen im Vordergrund erscheinen zu dunkel. Wenn du das gesamte Bild aufhellst, sehen die Menschen zwar gut aus, doch der Hintergrund wird viel zu hell. Bearbeite deshalb gezielt nur die Personen, während der Himmel unverändert bleibt.

Diese Technik ist in Gimp besonders flexibel:
- Falls du das „Ebenen“-Bedienfeld noch nicht siehst, wähle jetzt „Fenster, Andockbare Dialoge, Ebenen“.
- Der nächste Befehl heißt „Ebene, Ebene duplizieren“. Die Bildwirkung ändert sich dadurch zunächst nicht.
- Helle das Bild kräftig auf, zum Beispiel mit dem Befehl „Farben, Werte“, wie oben beschrieben. Achte dabei nur darauf, dass die Personen gut herauskommen – auch wenn das Umfeld dabei viel zu hell aussieht.
- Nun folgt „Ebenen, Maske, Ebenenmaske hinzufügen“. Im Dialogfeld wählst du die zweite Option „Schwarz (volle Transparenz)“. Dadurch erscheint das Bild wieder so dunkel wie am Anfang.
- Schalte in der Werkzeugleiste zum Pinsel, oder drücke einfach die Taste „P“ auf deiner Tastatur. In den Werkzeugeinstellungen wählst du eine große, weiche Werkzeugspitze. (Falls du die „Werkzeugeinstellungen“ nicht siehst, klicke doppelt auf den Pinsel in der Werkzeugleiste.) Wir starten hier mit den Werten „Größe: 75“ und „Härte: 25“.
- Drücke hintereinander „D“ und „X“, um weiße Vordergrundfarbe auszuwählen.
- Male nun über die Personen. Nur in den übermalten Bereichen zeigt Gimp die aufgehellte Bildversion – weil du hier die Ebenenmaske mit Weiß bearbeitest.

Dieses Ergebnis lässt sich hervorragend verfeinern. Einige Tipps dazu:
- Hast du ungewollt Stellen im Hintergrund aufgehellt, die dunkel bleiben sollten? Male dort mit Schwarz.
- Sind die Personen schon zu hell? Senke rechts oben im „Ebenen“-Bedienfeld den Wert „Deckkraft“ (nicht in den „Werkzeugeinstellungen“ für den Pinsel).
- Sind die Personen noch zu dunkel? Stelle rechts oben im „Ebenen“-Bedienfeld den „Modus“ von „Normal“ auf „Bildschirm“. Nun erscheint das Hauptmotiv zunächst zu hell, daher solltest du oben im Ebenen-Bedienfeld die „Deckkraft“ senken, bis die Helligkeit passt.
Bist du endgültig zufrieden und möchtest nichts mehr verändern? Dann wähle „Ebene, Nach unten vereinen“. So wendest du die Korrektur bleibend an.
Die schnelle Alternative
Kennst du schon die MYPOSTER Bildverbesserung? Damit kannst du kinderleicht mit wenigen Klicks automatisch deine Bilder aufhellen, abdunkeln bzw. einfach optimieren. Diesen Service kannst du kostenfrei nutzen – registrieren musst du dich auch nicht.
Mach was Besonderes aus deinen korrigierten Fotos!
Du kannst nicht nur einzelne Fotos aufhübschen, sondern gleich ganze Wände! Erstelle aus deinen Moment-Aufnahmen ein einzigartiges Leinwandbild, ein elegantes Gallery-Bond oder gleich eine ganze Fotowand!
Schau auch in unseren anderen Beiträge zum Bildbearbeitungsprogramm GIMP:
- Bildbearbeitung mit Gimp (Teil 1): Zuschneiden, kleinrechnen und Horizont ausrichten
- GIMP: Bild aufhellen, abdunkeln, verbessern (Bildbearbeitung Teil 2)
- Bildbearbeitungsprogramm Gimp (Teil 3): Rote Augen entfernen und andere Retuschen
- Bildbearbeitung mit Gimp (Teil 4): Fotomontage
Hast Du noch Fragen oder Anmerkungen zu diesem Artikel? Schreib uns gerne eine E-Mail an [email protected]. Wir freuen uns, von dir zu hören und helfen dir gerne weiter.
Mach was Einzigartiges aus deinen Fotos:
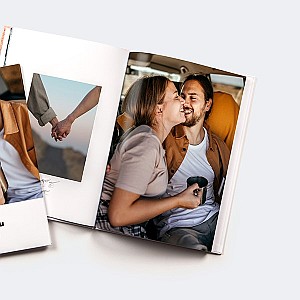
Individuelle Fotobücher
Bei uns erstellst du dein Fotobuch ganz nach deinen eigenen Ideen. Schlag jetzt zu, damit du es jederzeit aufschlagen kannst!
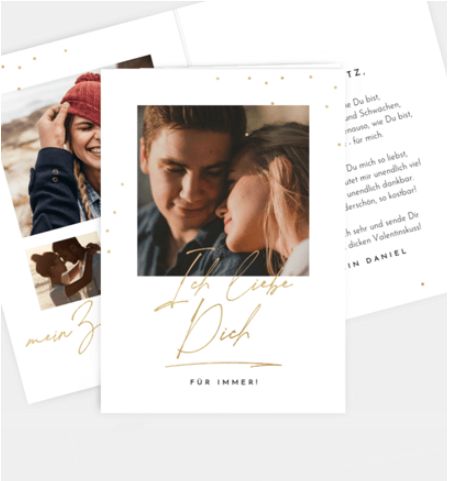
Persönliche Fotokarten
Gestalte mit deinen Fotos Einladungen, Dankeskarten oder Grußkarten zum Geburtstag, zur Hochzeit, Taufe oder anderen Anlässen!

Schicke Wandbilder
Lass dich nicht hängen, sondern lieber deine Bilder! Fotos bearbeiten und daraus dein einzigartiges Wandbild gestalten. Geht ganz schnell!