Sie haben schon einmal von Farbprofilen gehört, kennen die Bedeutung dieses Begriffs aber nicht genau? Sie möchten, dass Ihre Bilder auf dem Monitor genauso aussehen wie später im Ausdruck – und das bei verschiedenen Verfahren wie Posterdruck oder Leinwand? Dann sollten Sie Farbprofile und Farbmanagement kennenlernen. Wir sagen, was Sie dazu wissen müssen.
Jedes Druckgerät hat einen anderen sogenannten Farbraum – je nach Verfahren erscheinen die Bilder zum Beispiel mehr oder weniger farbsatt oder kontrastreich. Und auch Monitore geben unterschiedlich viele Farbtöne und Helligkeitsstufen wieder. Wie schafft man es nun, dass ein Bild am Monitor bereits genauso aussieht wie später im Druck? Dazu brauchen Sie Farbprofile.
- Was bringen Farbprofile?
- Die bekanntesten Profile: sRGB und Adobe RGB
- Praxis-Beispiel: So arbeiten Sie mit einem Farbprofil Ihres Druckdiensts
- Wie geht’s mit Photoshop Elements?
- Das Verfahren in Lightroom
- Das bieten Gratisprogramme
- Nicht mehr aktuell: Begriffe aus der Druckvorstufe
- EXTRA: Der besondere Tipp zum Thema von myposter.de
Was bringen Farbprofile?
Farbprofile werden auch als ICC-Profile bezeichnet; damit synchronisieren Sie die Wiedergabe von Farben und Kontrasten auf verschiedenen Wiedergabemedien wie Monitor und Druckmaterial.
Ein Beispiel: Sie wollen ein Bild auf Leinwand drucken lassen. Aber gibt der Monitor das Bild bereits so wieder, wie es später auf diesem besonderen Druckmaterial aussieht? Abhilfe: Sie besorgen sich das Leinwand-Farbprofil und verbinden es mit der Bilddatei – damit sieht das Bild bereits so aus wie später auf Leinwand, Sie können Farben und Kontraste punktgenau nachregeln. (Am besten kalibrieren Sie auch den Monitor, wie unten beschrieben.)


Die bekanntesten Profile: sRGB und Adobe RGB
Es gibt nicht nur Farbprofile für ganz bestimmte Geräte oder Druckmedien. Zu den bekanntesten allgemeineren Farbprofilen zählen:
- sRGB: Dieses Farbprofil enthält den kleinsten gemeinsamen Nenner verschiedenster Drucker und Monitore. Verbinden Sie ein Bild mit dem sRGB-Farbprofil, wirkt es relativ blass – aber Sie können sicher sein, dass sich die Farben und Kontraste so meist auch drucken lassen. sRGB wird auch für Web-Präsentationen empfohlen.
- Adobe RGB (1998): Dieses Profil erlaubt mehr Farben als sRGB. Das Bild erscheint am Monitor eindrucksvoller, aber die Farben lassen sich nicht vollständig drucken.
- Beide Farbprofile können Sie Ihren Bildern direkt an der Digitalkamera zuweisen. Nutzen Sie kein spezielles Profil für ein bestimmtes Druckmaterial wie etwa für Leinwand, dann sollten Sie eher mit dem sRGB- als mit dem Adobe-RGB-Profil arbeiten. So zeigt Ihr Monitor keine Farben, die man nicht drucken kann.
Und wohlgemerkt: Ein Farbprofil verändert die Bildqualität nicht unbedingt dauerhaft – es beeinflusst je nach Anwendung nur die aktuelle Darstellung der Farbwerte. Tauschen Sie das Farbprofil aus, wirkt das Foto eventuell leicht geändert, aber an den gespeicherten Farbwerten selbst ändern Sie gar nichts. Ein Farbprofil ist also keine Kontraständerung, sondern eine optimierte Anzeige.
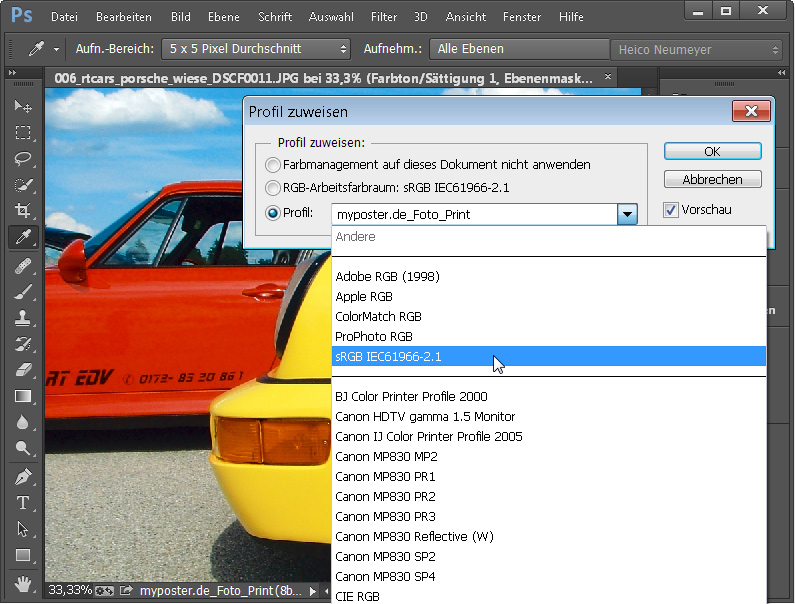
Praxis-Beispiel: So arbeiten Sie mit einem Farbprofil Ihres Druckdiensts
Sie wollen ein Poster oder ein Leinwandbild bestellen und die Wirkung möglichst genau vorab am Bildschirm steuern. Dies ist ein möglicher Ablauf mit Photoshop-Vollversionen wie Photoshop CC oder Photoshop CS:
- Sie laden das Farbprofil für Poster oder Leinwand von der Internetseite Ihres Druckdienstes herunter.
- Unter Windows klicken Sie mit der rechten Maustaste auf die Profil-Datei mit der Endung .icm oder .icc und dann auf Profil installieren. An Mac-Rechnern mit OS X kopieren Sie das Profil in den Ordner \Users\Library\ColorSync\Profiles.
- War Photoshop geöffnet, starten Sie das Programm jetzt neu.
- Laden Sie das gewünschte Bild.
Jetzt entscheiden Sie, ob Sie das Bild nur vorübergehend mit dem Leinwand-Profil darstellen oder dauerhaft in dieses Profil umwandeln:
- Wählen Sie Ansicht, Proof einrichten, Benutzerdefiniert und geben Sie Leinwand an. Neben dem Befehl Ansicht, Farbproof sollte jetzt ein Haken zu sehen sein. Photoshop zeigt Ihr Bild nun so, wie es sich auf Leinwand drucken lässt. Wählen Sie Ansicht, Farbproof, um diese Vorschau der Druckfarben wieder abzuschalten.
- Der Befehl Bearbeiten, In Profil umwandeln rechnet die vorhandenen Bildfarben dauerhaft um und wandelt Ihre Datei auch vom RGB-Farbmodell aufs CMYK-Modell der Druckfarben um.
- Der Befehl Bearbeiten, Profil zuweisen steht je nach Profil nicht sofort zur Verfügung. Er ändert nur die Darstellung, aber nicht die Bildfarben. Beim Poster-Profil steht er sofort bereit. Verwenden Sie diesen Befehl für Online-Bildbestellungen.
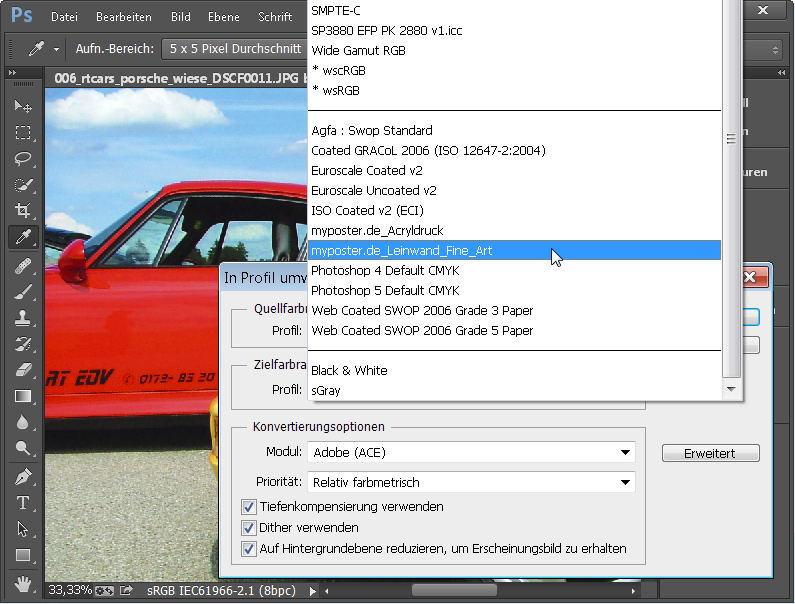
Wie geht’s mit Photoshop Elements?
Andere Bildprogramme bieten weniger Möglichkeiten mit Farbprofilen als Photoshop. So etwa der Ableger Photoshop Elements 12. Sofern Ihr Bild bereits ein Farbprofil besitzt, lässt sich in Elements nichts daran ändern. Mit dem Befehl Bearbeiten, Farbeinstellungen steuern Sie das Verhalten bei Fotos, die in Elements ohne Farbprofil geöffnet werden:
- Die Option Computerbildschirme bettet das sRGB-Farbprofil ein.
- Die Option Druckausgabe bettet das Profil Adobe RGB (1998) ein.
- Auswahl durch Benutzer: Diese Vorgabe soll die zwei genannten Farbprofile zur Wahl anbieten, sie funktionierte in unserem Test jedoch nicht.
Wie gesagt sollten Sie für Druckbestellungen besser mit sRGB anzeigen, wählen Sie also in Elements die Option Computerbildschirme.
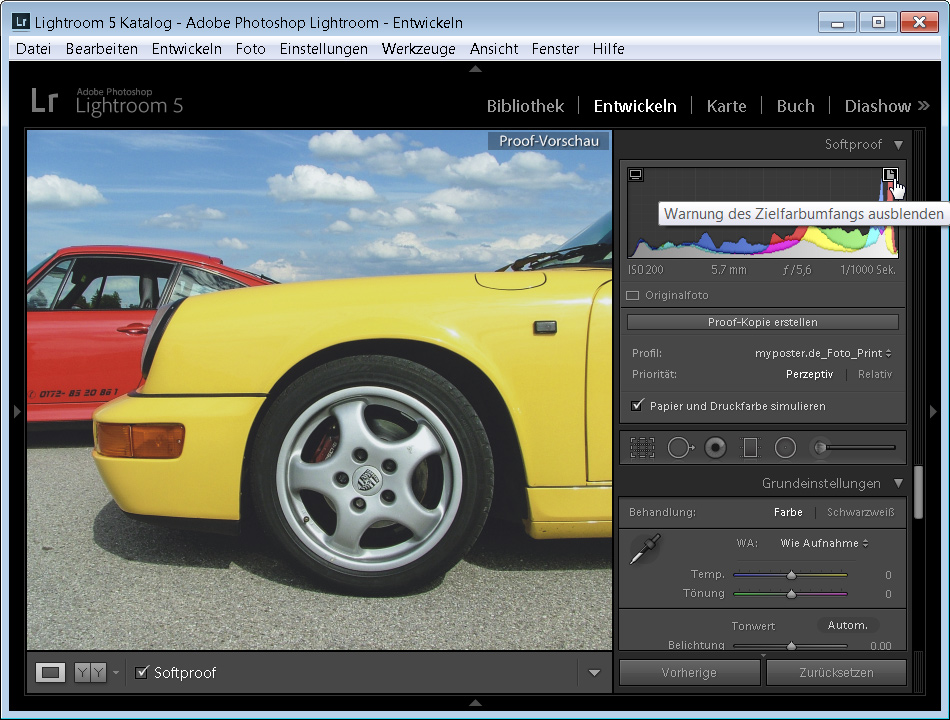
Das Verfahren in Lightroom
Für eine möglichst realistische Vorschau Lightroom 5.3 zeigen Sie das Bild im Entwickeln-Modul an, so geht’s weiter:
- Klicken Sie unter dem Foto auf Softproof.
- Rechts oben unter dem Histogramm wählen Sie ein Farbprofil. Um ein neues Profil Ihres Druckdienstes anzuzeigen, klicken Sie im Profil-Klappmenü zunächst auf Andere.
- Als Profil stellen Sie in der Regel Perzeptiv ein.
- Nutzen Sie auch die Option Papier und Druckfarbe simulieren.
- Klicken Sie rechts außen über dem Histogramm auf das Symbol Warnung des Zielfarbumfangs –Bildteile mit nicht exakt druckbaren Tonwerten erscheinen dann in Alarmfarben.
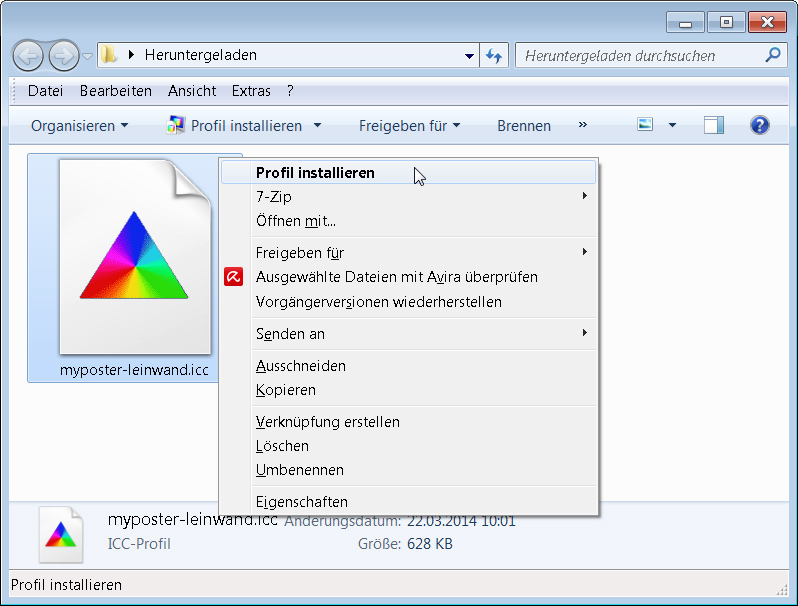
Das bieten Gratisprogramme
In Gimp 2.8 für Windows wählen Sie Bearbeiten, Einstellungen und öffnen den Bereich Farbverwaltung. Nutzen Sie diese Klappmenüs im Dialogfeld:
- Den Arbeitsmodus stellen Sie auf Farbkorrigierte Darstellung.
- Unter RGB-Profil nehmen Sie Farbprofil auf Festplatte wählen. Im Verzeichnis C:\Windows\System32\spool\drivers\color (je nach Betriebssystem) wählen Sie das Profil aus.
- Drucksimulationsprofil: wieder wie beschrieben wählen, sofern es noch nicht angeboten wird
- Farbanpassung des Bildschirms und Farbanpassung der Drucksimulation: in der Regel mit der Option Wahrnehmung
Gimp wandelt Bilder mit abweichendem Profil auf Wunsch ins Arbeitsprofil um. Nutzen Sie auch den Befehl Ansicht, Ansichtsfarbfilter. Im Bereich Farbverwaltung stellen Sie sicher, dass Gimp das Farbprofil berücksichtigt.
Picasa kann eingebettete Farbprofile berücksichtigen oder ignorieren. Das regeln Sie im Hauptprogramm per Ansicht, Farbverwaltung verwenden. Im separaten Picasa Viewer drücken Sie die Taste C, gehen ins Register Benutzeroberfläche und klicken auf Farbverwaltung aktivieren. Nicht berücksichtigt werden Farbprofile bei Paint.net, Windows Fotogalerie 2012 und vielen anderen Gratisangeboten.
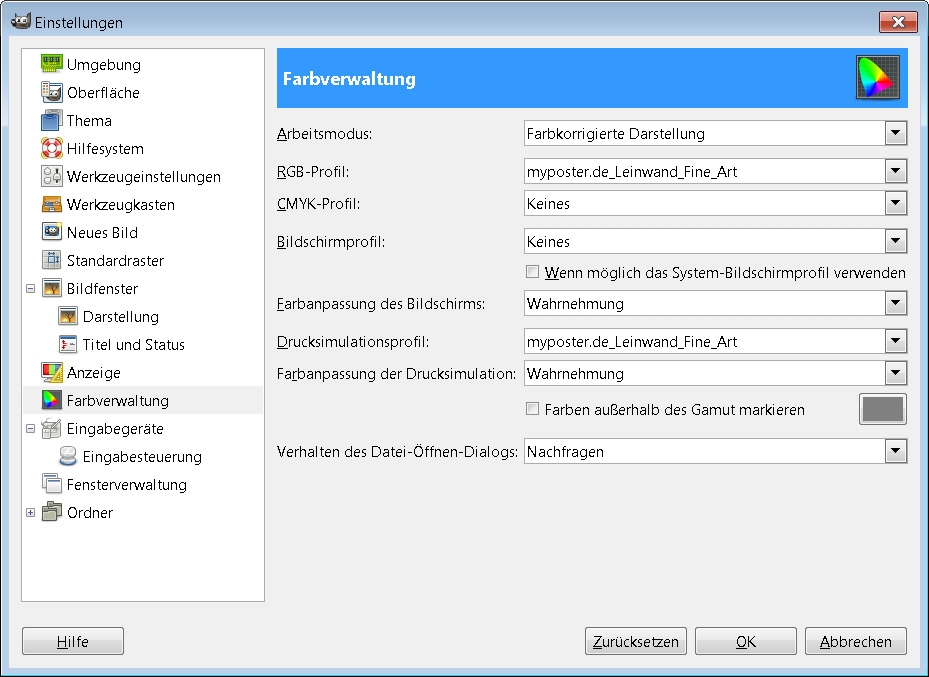
Nicht nur für den Druckdienst, auch für den Monitor sollten Sie ein eigenes Farbprofil installieren – Sie bekommen es von Ihrem Monitorhersteller. Wichtig ist auch die Monitorkalibrierung, stellen Sie Ihren Monitor oder Ihre Monitore also exakt auf farbrichtige Widergabe ein. Dazu gibt es grundsätzlich zwei Wege:
- Kalibrieren Sie den Monitor nur mit einem Programm.
- Kalibrieren Sie den Monitor mit einem Messgerät.
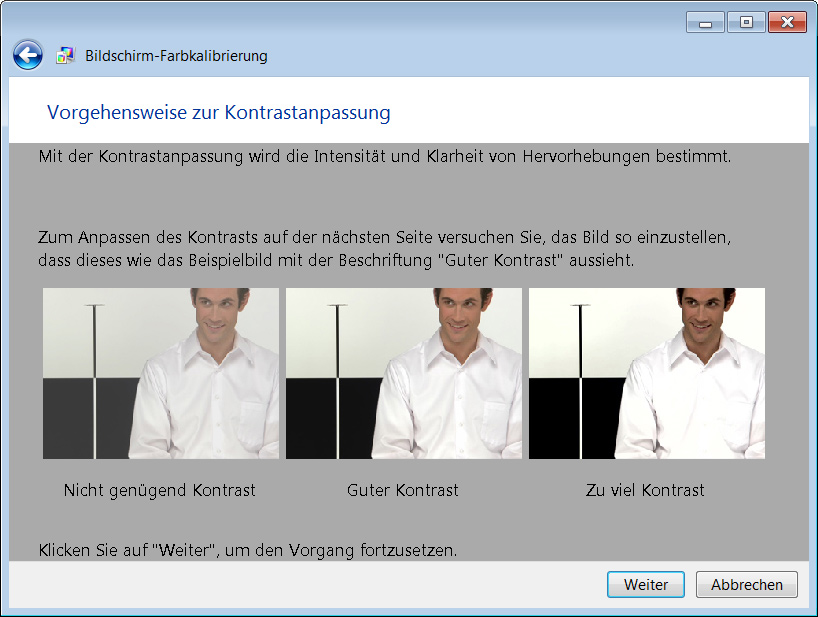
Die Farbkalibrierung per Programm ist nur eine Notlösung. Ab Windows 7 geht es zum Beispiel so:
- Klicken Sie unten links am Hauptbildschirm auf die Startschaltfläche.
- Tippen Sie dccw ins Suchfeld unten und drücken Sie die Eingabetaste.
- Folgen Sie den Schritten im Fenster Bildschirm-Farbkalibrierung.
- Entsprechend öffnen Sie am Mac die Systemeinstellungen, wählen Monitore, Farben und dann Kalibrieren.
Zuverlässiger ist die Farbkalibrierung mit einem Messgerät, dem Colorimeter; bekannt sind zum Beispiel die Geräte und Verfahren der Firmen Datacolor (Spyder) und X-Rite. Das Verfahren im Prinzip: Sie zeigen ein Testbild am Monitor an, dass vom Messgerät analysiert und mit Farbwerten aus einer Soll-Tabelle verglichen wird. Daraus errechnet das Messgerät ein Farbprofil, das anschließend den Monitor steuert und für exakte Farben sorgt.
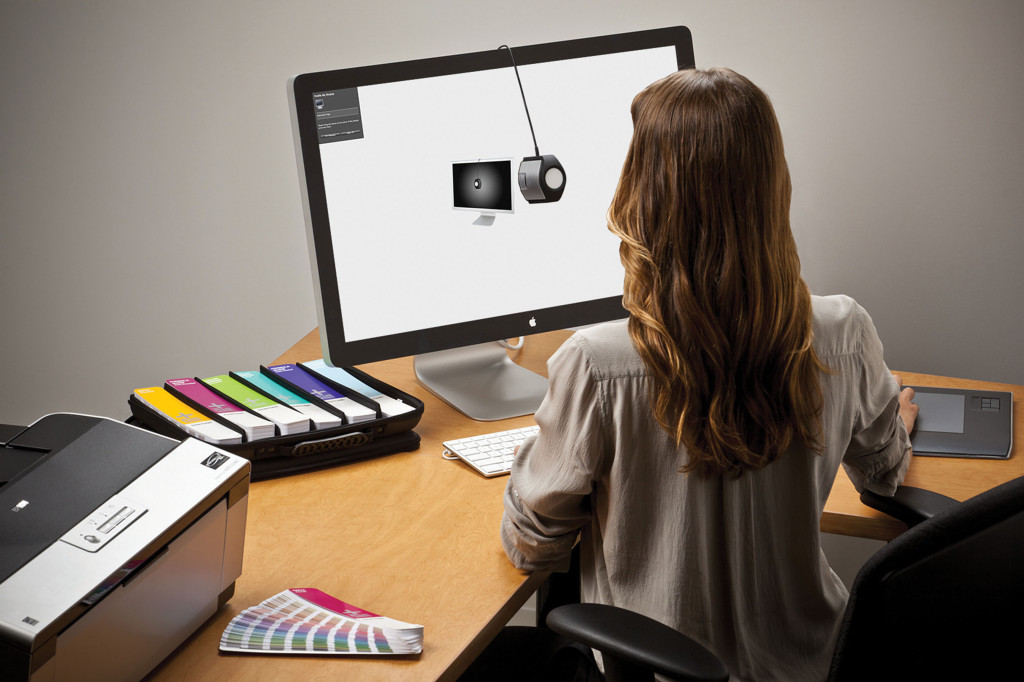
Nicht mehr aktuell: Begriffe aus der Druckvorstufe
Im Zusammenhang mit Farbprofilen kursieren viele Begriffe aus der traditionellen Druckvorstufe. Die gelten vor allem für den Offset-Druck, also beim Massendruck für Zeitschriften und andere Drucksachen. Doch wenn Sie selber drucken oder beim Online-Dienst bestellen, dann brauchen Sie kein ECI-Profil nach der Norm der großen Verlagshäuser. Auch eine Umwandlung von RGB- in CMYK-Farben ist nicht nötig. Ebenfalls müssen Sie sich nicht um Vorgaben wie coated oder uncoated kümmern, also gestrichenes oder ungestrichenes Papier. Besorgen Sie sich das Farbprofil Ihres Druckstudios für ein bestimmtes Verfahren, dann passt alles.
EXTRA: Der besondere Tipp zum Thema von myposter.de
Sie möchten Ihr Bildergebnis bei myposter.de möglicht genau steuern, Farben und Kontraste exakt am eigenen Computer abschätzen? Dann verwenden Sie die Farbprofile von unserer Webseite, die Sie hier herunterladen können. Wir bieten Ihnen maßgeschneiderte Profile für verschiedene Druckmaterialien wie Leinwand, Klebefolie oder Acrylglas – damit erhalten Sie ideale Ergebnisse und sind vor Überraschungen sicher! Wie Sie die Farbprofile einsetzen, lesen Sie im Beitrag oben nach. Natürlich empfehlen wir auch einen kalibrierten Monitor, wie im Beitrag beschrieben.
Sofern Sie nicht die speziellen Profile von myposter verwenden wollen, dann nehmen Sie das gängige sRGB-Profil und nicht das ebenfalls weit verbreitete Adobe RGB (1998). Bilder in Adobe RGB (1998) sehen zwar etwas knackiger aus, aber diese Farbenpracht lässt sich auf Druckpapier so nicht wiedergeben; mit Adobe RGB (1998) entsteht also eine leicht irreführende Anzeige. Rechnen Sie Ihre Bilder bitte nicht in den CMYK-Farbraum der Druckvorstufe um, lassen Sie es einfach beim üblichen RGB.
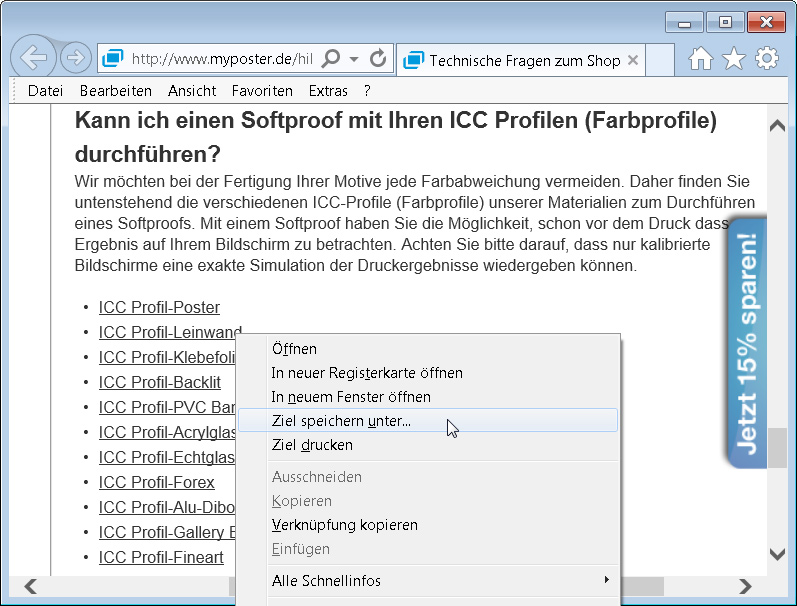
Bei myposter erhalten Sie exakt passende Farbprofile für jeden Druckzweck – so ist zuverlässige Farbwiedergabe gewährleistet.
Ihr Foto in Groß








