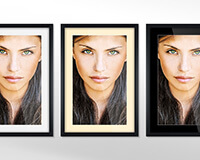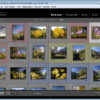Mit dieser Technik finden Sie immer blitzschnell genau die gesuchten Bilder wieder, und die Eingaben eignen sich auch für Webseiten, Diaschauen oder Ausdrucke.
Schreiben Sie Stichwörter, Überschriften und Copyright-Hinweise unsichtbar direkt in Ihre Bilddateien. So lässt sich später leicht nach bestimmten Fotos suchen, und alle wichtigen Informationen stehen direkt beim Bild. Wahlweise erscheinen Ihre Texte auch in Diaschauen und auf Internetseiten. Wir zeigen, wie Sie die Aufgabe mit Lightroom erledigen.
- Lightroom: So schreiben Sie Stichwörter und andere Metadaten direkt in Ihre Bilder
- Erzeugen Sie eine Metadatenvorgabe
- So arbeiten Sie mit Metadatenvorgaben
- Speichern Sie die Informationen auch direkt in den Dateien
- Legen Sie weitere Stichwörter an
- Die nützliche Stichwortliste
- Wie Sie nach Stichwörtern filtern
Lightroom: So schreiben Sie Stichwörter und andere Metadaten direkt in Ihre Bilder
Sie können jede Menge Text direkt in Ihren Bildern speichern: zum Beispiel Überschrift, Bildbeschreibung, Copyright-Hinweis, Ihre Adresse und die wichtigen Stichwörter (Stichwörter heißen manchmal auch Tag, Stichwort-Tag, Schlagwort, Markierung oder Suchbegriff. Mit diesen Texten haben Sie alle wichtigen und nützlichen Informationen unmittelbar in der Bilddatei. Die Begriffe lassen sich auch für Suchabfragen nutzen oder bei Diaschauen, Ausdrucken und auf Webseiten einblenden.
Wohlgemerkt: Ihre Angaben liegen versteckt im Bild. Sie werden also nicht innerhalb der Bildfläche sichtbar. Die Informationen verewigt Lightroom dabei nach dem sogenannten IPTC-Standard im Bild, es gibt also nach der IPTC-Norm Eingabefelder für „Stichwörter“, „Überschrift“ und so weiter. Viele andere Programme und Webseiten können diese Informationen vollständig anzeigen, ebenso wie Windows.
Ihre Texte zum Bild sind Teil der sogenannten Metadaten – also Beschreibungen des Bildes. Zu den Metadaten gehören auch die Informationen der Kamera (Kameramodell, Belichtungszeit) und Geodaten wie Längen- und Breitengrad. Wir reden hier aber nur über die ITPC-Texte.
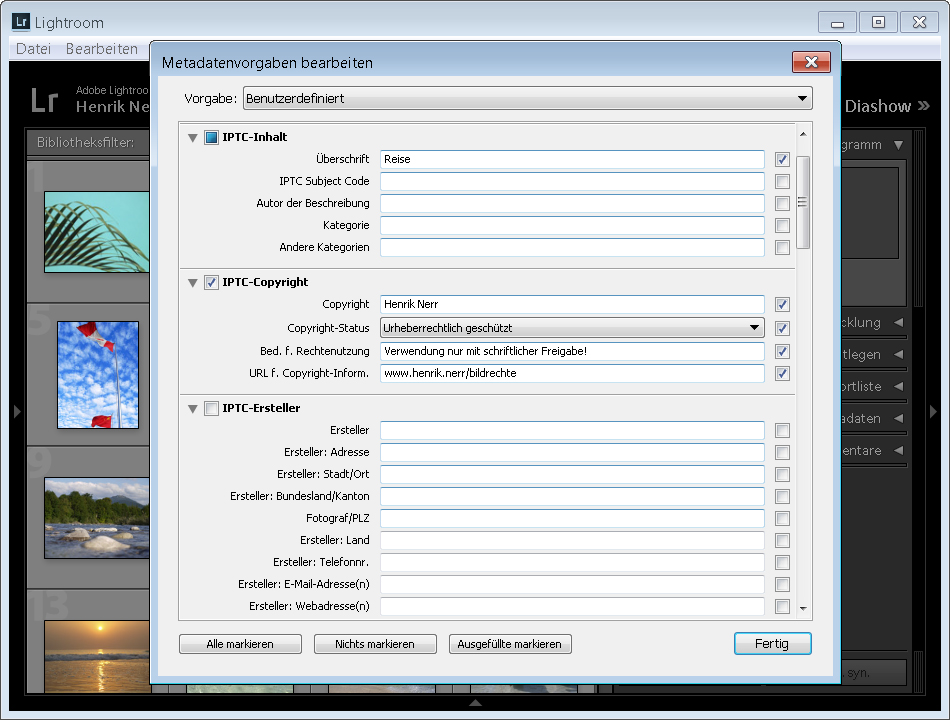
Erzeugen Sie eine Metadatenvorgabe
Sie sollten zunächst viele Bilder gleichzeitig mit einigen Metadaten beschreiben. Anschließend verfeinern Sie die Angaben Bild für Bild, je nach Motiv. Legen Sie zuerst eine sogenannte Metadatenvorgabe an. Darin speichern Sie Informationen, die Sie immer wieder in ganze Bildreihen schreiben wollen.
Achten Sie darauf, dass Sie in Lightroom den Bereich „Bibliothek“ nutzen, dann wählen Sie „Metadaten, Metadatenvorgaben bearbeiten“ und klicken zuerst einmal unten auf „Nichts markieren“. Wir erzeugen hier eine Vorgabe, die sich für beliebige Reisefotos verwenden lässt, dafür brauchen wir nur einige der zahlreichen Kategorien im Dialogfeld.
Im Bereich „IPTC-Inhalt“ schreiben wir in das „Überschrift“-Feld „Reise-Bilder“. Die Fotos erhalten damit diese Überschrift, aber Sie können das nachträglich jederzeit individuell anpassen. Im nächsten Abschnitt „IPTC-Copyright“ tragen Sie Ihren Namen ein und verwenden die Option „Urheberrechtlich geschützt“. Sie können auch Hinweise zu Bildrechten hinterlassen und eine Webseite angeben, die Ihr Urheberrecht ausführlicher erklärt.
Bei Bedarf füllen Sie viele weitere Felder aus: Neben „IPTC-Ersteller“ geben Sie zum Beispiel sämtliche Kontaktdaten samt Adresse und Telefonnummern an. Neben „IPTC-Bild“ gibt es Felder für
Ortsangaben wie „Stadt“, „Bundesland/Kanton“ und „Land“. Bearbeiten Sie also zahlreiche Bilder aus einer bestimmten Region, dann legen Sie ein eigene Metadatenvorgabe nur für dieses Gebiet an.
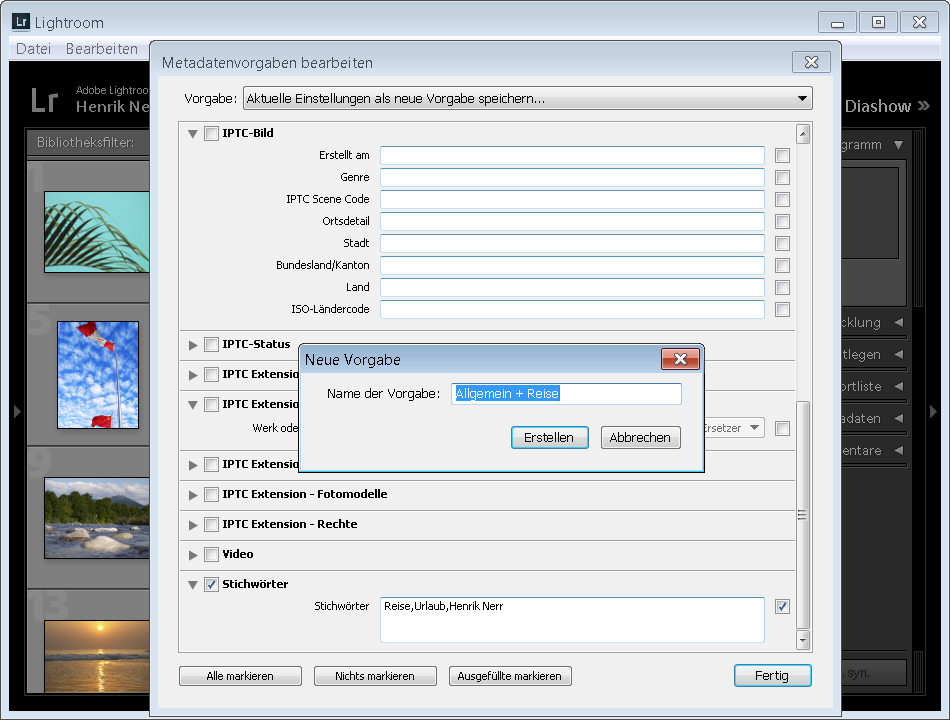
Das wichtigste Feld erscheint ganz unten: „Stichwörter“. Hier tragen Sie Begriffe ein, nach denen Ihr Foto gesucht werden soll – Personennamen, Ortsnamen, Ihr eigener Name, Jahreszeiten, Namen von Denkmälern, Bergen und Gebäuden. Wir verwenden hier nur den Namen des Fotografen und ein paar allgemeine Begriffe und tippen:
„Reise,Urlaub,Henrik Nerr“ (ohne Anführungszeichen). Alle weiteren Stichwörter werden später individuell nachgeliefert.
Haben Sie die Angaben alle eingetragen? So geht’s weiter:
- Klicken Sie unten auf „Ausgefüllte markieren“.
- Öffnen Sie das „Vorgabe“-Klappmenü oben im Dialog und wählen Sie „Aktuelle Einstellungen als neue Vorgabe speichern“.
- Tippen Sie eine Bezeichnung für diese Metadatenvorgabe ein, wir schreiben hier „Allgemein + Reise“. 3. Tippen Sie eine Bezeichnung für diese Metadatenvorgabe ein, wir schreiben hier „Allgemein + Reise“.
- Anschließend klicken Sie im Dialog „Neue Vorgabe“ auf „Erstellen“ und im Dialog „Metadatenvorgaben bearbeiten“ auf „Fertig“.
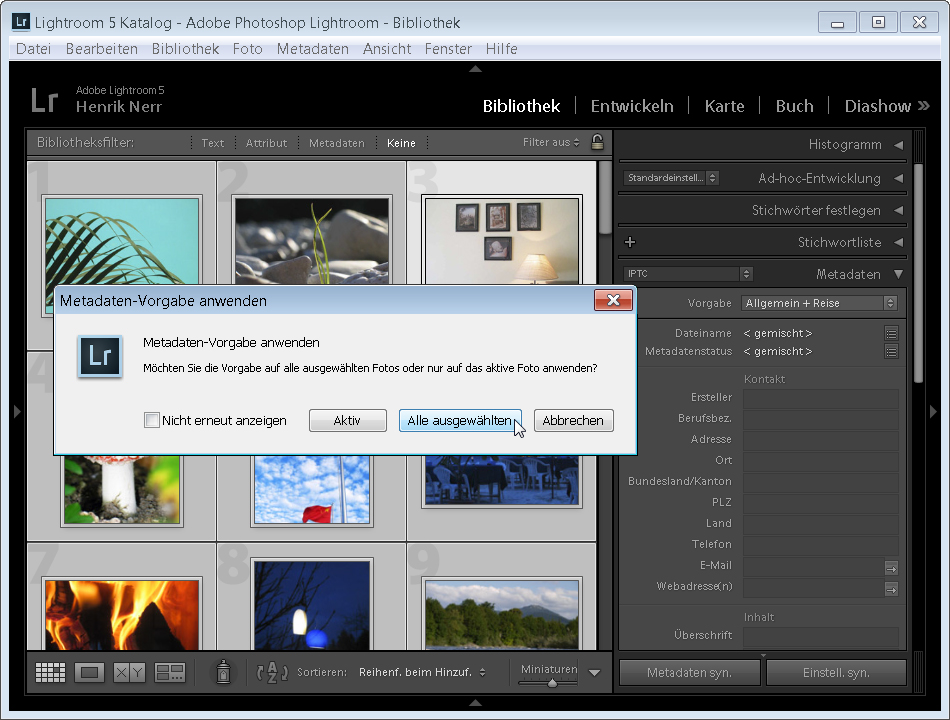
So arbeiten Sie mit Metadatenvorgaben
Sie können diese Metadaten direkt beim Importieren in die Bilder schreiben. Nutzen Sie im Importieren-Dialog rechts das Bedienfeld „Während des Importvorgangs anwenden“ und wählen Sie Ihre Vorgabe im Feld „Metadaten“.
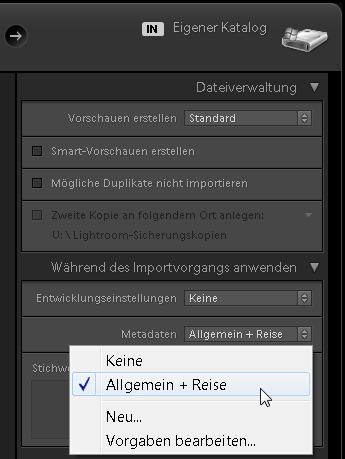
Die Metadatenvorgabe können Sie schon direkt beim Importieren Ihrer Bilder anwenden.
Nun aber wenden wir die Metadaten auf Fotos an, die bereits in Lightroom verwaltet werden: Wählen Sie zunächst die Bilder aus, die Sie mit der neuen Metadatenvorgabe beschreiben wollen. Wir bearbeiten hier den gesamten Ordner, darum reicht der Tastaturbefehl Strg+A (am Mac Befehlstaste+A) – damit aktivieren Sie sämtliche Fotos.
So geht’s weiter:
- Öffnen Sie rechts in Lightroom das Bedienfeld „Metadaten“.
- Direkt links von der Überschrift „Metadaten“ stellen Sie die Vorgabe „IPTC“ ein (das ist nicht zwingend erforderlich, erhöht aber die Übersicht).
- Unmittelbar darunter öffnen Sie das Klappmenü „Vorgabe“ und wählen die gewünschte Metadatenvorgabe, hier also die soeben erstelle Vorgabe „Allgemein + Reise“.
- Im nächsten Dialogfeld bestätigen Sie, dass Sie „alle ausgewählten“ Bilder bearbeiten möchten.
Sie sehen jetzt, dass Ihre Angaben in den Feldern wie „Überschrift“ oder „Copyright“ erscheinen. Vielleicht möchten Sie einzelne Bilder weiter bearbeiten. Dann wählen Sie zuerst „Bearbeiten, Auswahl aufheben“, und so ändern Sie die Metadaten:
- Klicken Sie die gewünschten Schnappschüsse an. Wir aktivieren hier zwei Kaffeefotos und wollen die Überschrift ändern.
- Klicken Sie rechts im Metadaten-Bedienfeld in das Feld „Überschrift“, in dem noch die alte Überschrift „Reise“ erscheint.
- Tippen Sie die neue Überschrift ein, wir tippen hier „Kaffee“.
- Sobald Sie mit der Maus an einer anderen Stelle klicken, fragt Lightroom per Dialogfeld, ob Sie „die Metadatenänderungen auf alle ausgewählten Fotos anwenden“ möchten. Zur Bestätigung nehmen Sie die Schaltfläche „Auf Auswahl anwenden“.
Damit tragen diese zwei Aufnahmen eine andere Überschrift.
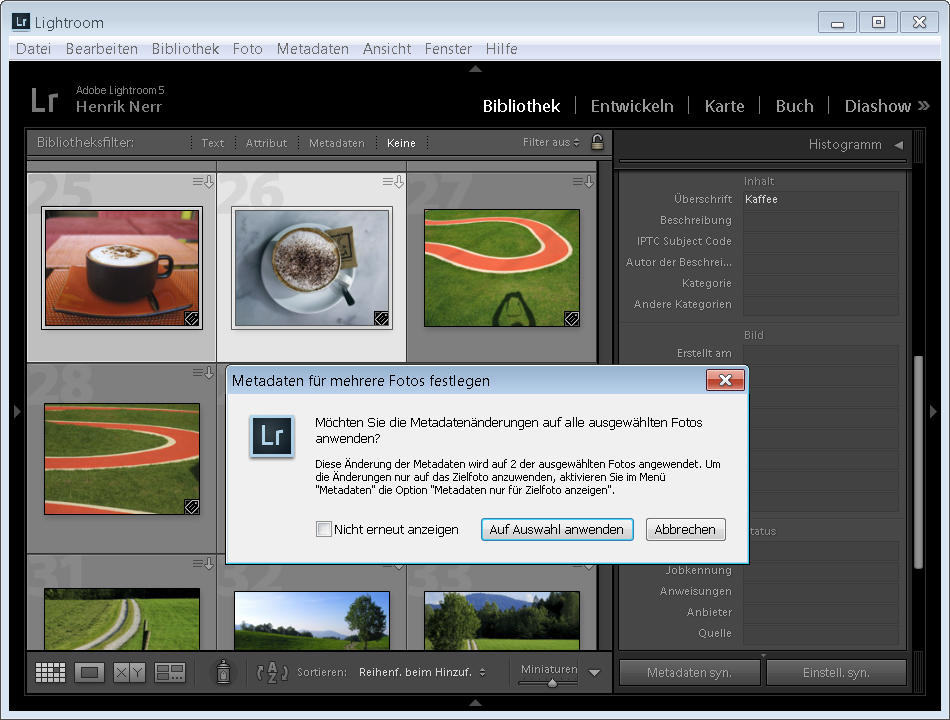
Speichern Sie die Informationen auch direkt in den Dateien
Lightroom sichert Ihre Angaben zunächst automatisch in der Programm-eigenen Datenbank. Das kostet wenig Rechenzeit und Sie können jederzeit innerhalb von Lightroom nach Fotos mit bestimmten Stichwörtern suchen. Allerdings: Geben Sie das Bild weiter oder stellen Sie es auf eine Webseite, dann sind Metadaten wie Überschrift, Copyright oder Stichwörter nicht mit dabei.
Sichern Sie darum alle Informationen zusätzlich direkt in jeder Bilddatei. Das kostet kaum Speicherplatz, und Sie haben Stichwörter und Co. auch dann noch zur Hand, wenn Lightroom einmal nicht zur Verfügung stehen sollte.
So schreiben Sie die Informationen direkt in die Dateien:
- Wählen Sie alle Fotos aus, deren IPTC-Texte sie innerhalb der Datei speichern wollen. Am einfachsten drücken Sie Strg+A (am Mac Befehlstaste+A), um alle Fotos auszuwählen.
- Nun drücken Sie Strg+S (am Mac Befehlstaste+S). So schreiben Sie die Informationen in jedes einzelne Bild.
Selbst wenn Lightroom abstürzt und nicht mehr wiederkommt – Ihre Texte sind sicher in den Dateien verstaut und können jederzeit von Lightroom oder vielen anderen Programmen eingelesen werden. Selbst Programme, welche die IPTC-Angaben nicht erkennen, zeigen Ihre Fotos selbst immer noch ganz normal an.
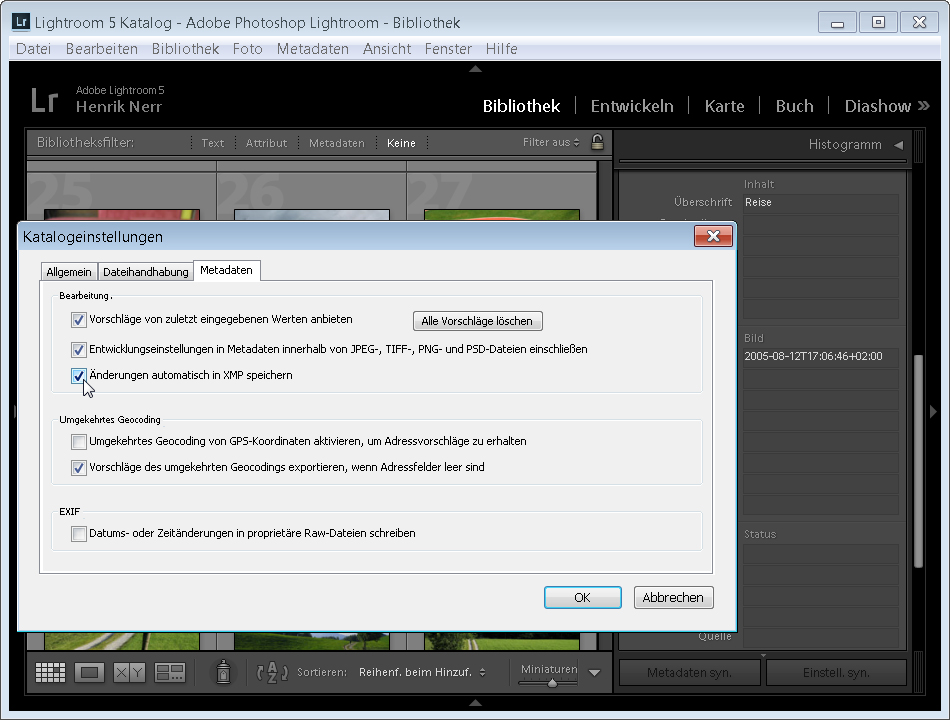
Wahlweise richten Sie Lightroom auch so ein, dass das Programm jede Metadatenänderung unmittelbar auch in die Dateien schreibt. Sie müssen also nicht mehr Strg+S drücken. Allerdings kostet dieses automatische Speichern jedesmal etwas Zeit (abhängig von Ihrem Rechner und von der Bildmenge); darum starten manche Anwender das Speichern lieber dann von Hand, wenn sie ohnehin eine kurze Pause einlegen wollen.
Sie möchten aber, dass Lightroom die Metadaten tatsächlich jederzeit sofort in die Fotodateien schreibt. Dann wählen Sie „Bearbeiten, Katalogeinstellungen“. Öffnen Sie das Register „Metadaten“ und aktivieren Sie die Option „Änderungen in XMP speichern“.
Dabei gilt grundsätzlich: Sofern Sie JPG- oder DNG-Dateien verwenden, schreibt Lightroom Ihre Angaben direkt in die Dateien selbst. Das ist besonders praktisch und kompakt. Verwenden Sie aber unmittelbar die Raw-Dateien Ihrer Kamera, zum Beispiel CR2-Dateien oder NEF-Dateien, dann landen die IPTC-Texte in einer separaten Nebendatei (die sogenannte „Filialdatei“).
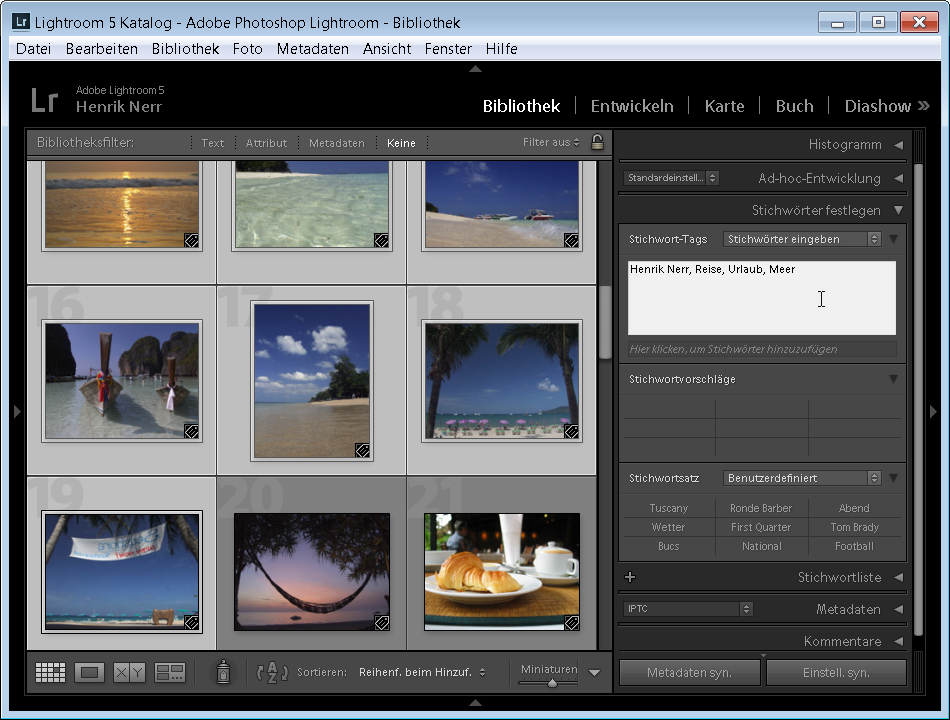
Legen Sie weitere Stichwörter an
Die Bilder bekommen nun je nach Motiv weitere Stichwörter. Wir klicken hier alle Meeres-Fotos gemeinsam an und öffnen dann rechts das Bedienfeld „Stichwörter festlegen“. Dort erscheinen bereits die Stichwörter aus der Metadatenvorlage, also „Henrik Nerr, Reise, Urlaub“. Tippen Sie nach Urlaub ein Komma ein, dann schreiben Sie „Meer“. Sie können auch gleich mehrere Stichwörter auf einmal vergeben, sie müssen immer durch ein Komma getrennt werden. Sobald Sie die Eingabetaste drücken, ist das Stichwort zugewiesen.
Wir weisen jetzt noch die Stichwörter „Sonnenuntergang“ und „Abend“ zu. Dabei verwenden wir eine weitere Technik: In der Leiste unter den Bildern klicken Sie auf die sogenannte „Sprühdose“. Im kleinen Menü direkt rechts neben dieser Sprühdose stellen Sie „Stichwörter“ ein, und dann tragen Sie noch einmal rechts davon das nächste Stichwort ein, hier „Silhouette“. Weil in unserem Beispiel die Silhouettenfotos nebeneinander erscheinen, können Sie einfach über die ganze Reise ziehen. Schalten Sie das Werkzeug anschließend am besten wieder ab, dazu klicken Sie auf den dunklen Kreis links neben „Malen“.
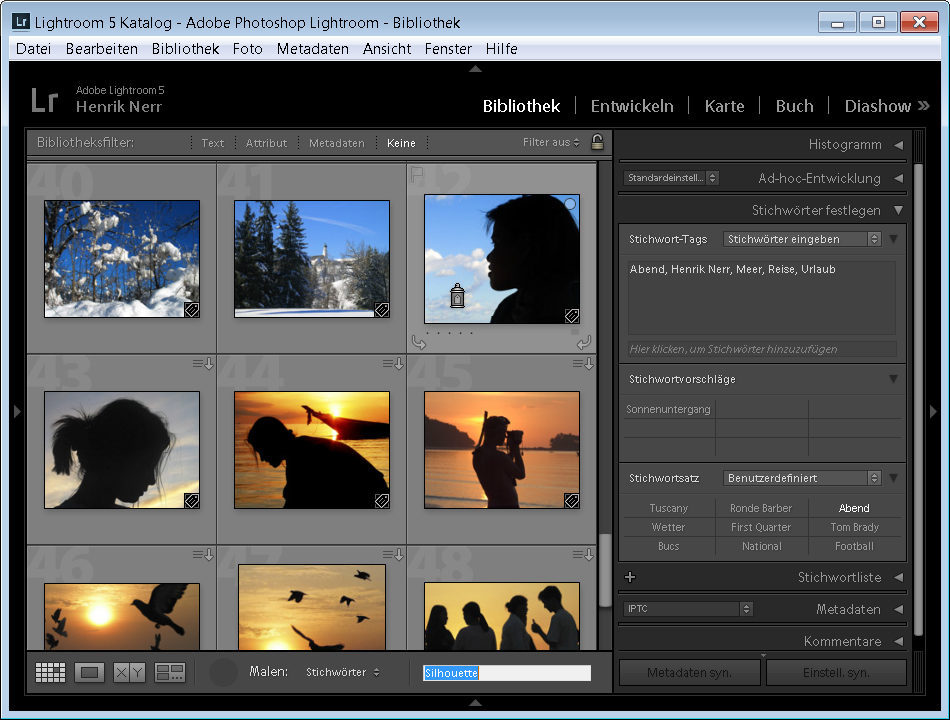
Die nützliche Stichwortliste
Öffnen Sie nun das Dialogfeld „Stichwortliste“, rechts im Programmfenster direkt unterhalb von „Stichwörter festlegen“. Hier erscheinen alle Stichwörter, die Sie bis jetzt verwendet haben. Rechts außen sehen Sie auch, wie oft ein Stichwort vergeben wurde – der Begriff „Abend“ wurde zum Beispiel neun Mal zugewiesen.
Diese Stichwortliste lässt sich vielseitig verwenden. Wir klicken hier ein Meeresfoto einmal an, das noch Stichwörter braucht, das aber auch falsche Stichwörter zeigt. So bearbeiten Sie das Foto mit der Stichwortliste:
- Um ein vorhandenes Stichwort hinzuzufügen, klicken Sie einfach auf das Kästchen neben dem Stichwort in der Stichwortliste. Alternativ ziehen Sie den Begriff aus der Liste über das Bild – oder Sie ziehen das Bild über das Stichwort.
- Ebenso leicht entfernen Sie unpassende Ausdrücke: Klicken Sie einfach das Häkchen neben dem Stichwort weg.
- Wollen Sie ein Stichwort aus allen Bildern entfernen, klicken Sie es in der Liste an und klicken dann links oben im Bedienfeld „Stichwortliste“ auf das Minuszeichen. Damit löschen Sie das Stichwort aus sämtlichen Bildern.
Da Sie nun die Stichwörter bearbeitet haben, sollten Sie die Angaben wie schon oben erklärt noch direkt in den Dateien speichern: Markieren Sie also alle Bilder mit Strg+A (am Mac Befehlstaste+A), dann drücken Sie Strg+S (am Mac Befehlstaste+S). So verankern Sie die aktualisierten Metadaten in den Bilddateien selbst.
Noch etwas: Die IPTC-Stichwörter aus Lightroom lassen sich mit vielen Programmen verwenden und werden als Suchbegriff auch von Fotoseiten im Internet übernommen, zum Beispiel von Flickr oder von Bildagenturen wie Fotolia oder iStock. Sie können die Suchbegriffe also direkt in Lightroom eintragen und müssen das nicht mehr auf der Internetseite erledigen.
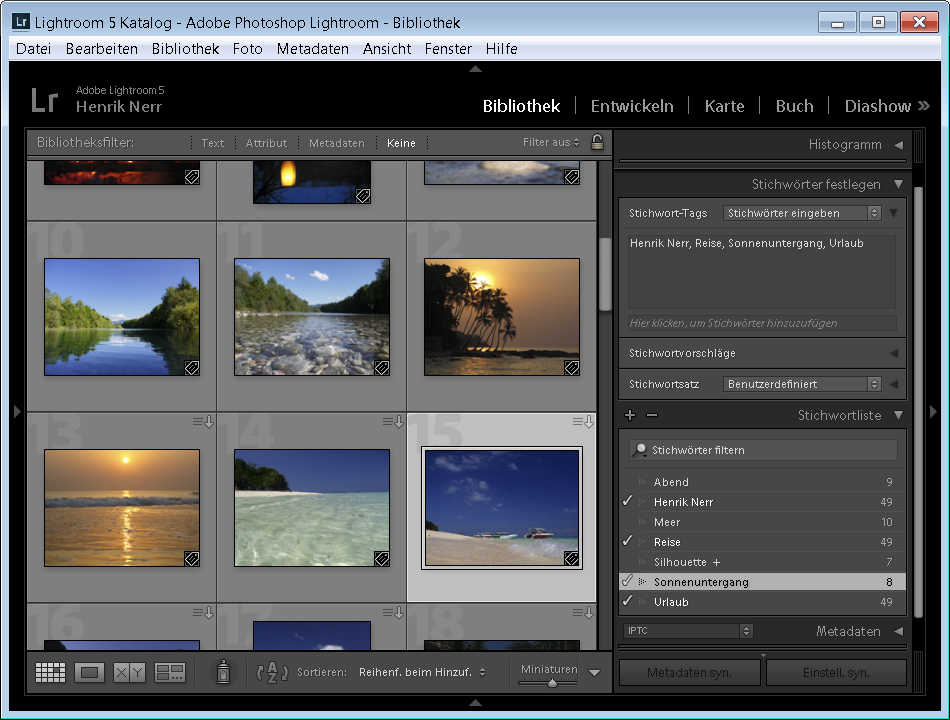
Wie Sie nach Stichwörtern filtern
Nun möchten Sie alle Aufnahmen vom „Abend“ am „Meer“ finden. Dazu brauchen Sie die graue „Bibliotheksfilter“-Leiste direkt über den Bildern. Dort klicken Sie auf „Metadaten“. Die graue Liste ganz links zeigt nun bereits Ihre Stichwörter. So finden Sie genau die passenden Motive vom abendlichen Meer:
- Klicken Sie in der Stichwortreihe links einmal auf das Stichwort „Abend“. Lightroom zeigt nur noch Bilder mit dem Stichwort „Abend“.
- Die zweite graue Liste bietet vermutlich in der Überschrift ein Kriterium wie „Kamera“ oder „Land“ an. Klicken Sie direkt auf diese Bezeichnung und stellen Sie erneut „Stichwort“ ein.
- In dieser zweiten Stichwortliste klicken Sie dann auf „Meer“. Damit sehen Sie nur noch Fotos, die sowohl das Stichwort „Abend“ als auch das Stichwor „Meer“ haben – in unserem Beispiel vier Bilder.
Sie sehen also gezielt nur die gesuchten Bilder. Und Sie können die Suche noch verfeinern: Zeigen Sie nur abendliche Meeresfotos von bestimmten Kameras oder mit bestimmten Blenden oder Belichtungszeiten an. Um wieder alle Aufnahmen zu sehen, klicken Sie oben in der „Bibliotheksfilter“-Leiste auf „Keine“.
Damit haben Sie gesehen, wie Sie mit Lightroom sogenannte Metadaten erzeugen – also Stichwörter, Überschriften und Copyright-Hinweise. Und Sie wie wissen auch, wie Sie mit Hilfe der Stichwörter immer schnell die richtigen Fotos finden.
Alternativ oder zusätzlich können Sie Ihre Aufnahmen auch mit Sternewertung und Farbcodes ausstatten. Diese Techniken zeigen wir in einem anderen Beitrag.
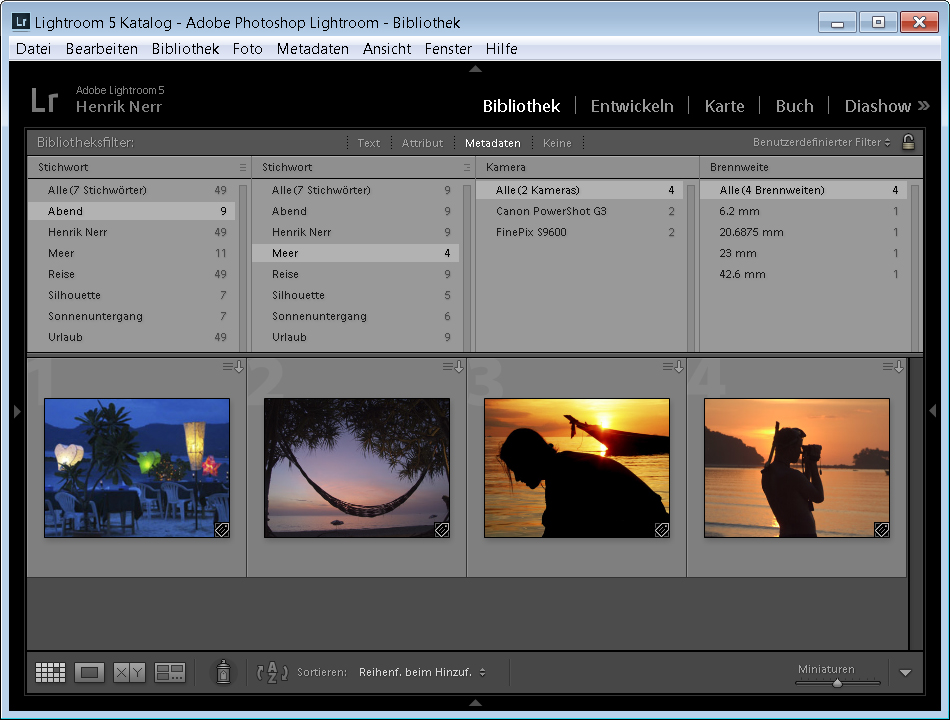
- Wie Sie Bilder von der Speicherkarte nach Lightroom importieren
- Kennzeichnen Ihrer Aufnahmen mit Sternewertung und Farbmarkierung
- Schreiben Sie Stichwörter und andere Metadaten direkt in Ihre Bilder
Ihr Foto in Groß